Cos’è Google Classroom?
Come iniziare a utilizzare Google Classroom?
Come creare un corso?
- Creazione di un corso
- Pagina del corso
Impostazioni del corso
Come aggiungere e visualizzare gli studenti nel proprio corso?
Come aggiungere materiali, compiti e quiz?
- Creare un argomento
- Aggiungere materiale
- Aggiungere compiti
- Aggiungere quiz
- Aggiungere domande
- Riutilizzare post
Come valutare i compiti?
Come visualizzare i voti?
Cos’è Google Classroom?
Google Classroom è un sistema di gestione dell'apprendimento (Learning Management System) semplice e potente. Permette di aggiungere materiali, compiti e quiz. Consente anche di fornire feedback e di assegnare voti agli studenti.
Come iniziare a utilizzare Google Classroom?
- È richiesto il possesso di un account Google per poter usare Google Classroom.
- Dopo aver effettuato l’accesso, andare all’indirizzo https://classroom.google.com
- Gli studenti possono accedere al corso tramite un link o un codice.
Come creare un corso?
Cliccando su “+”, in questa schermata è possibile creare un corso o unirsi ad un corso come studente.
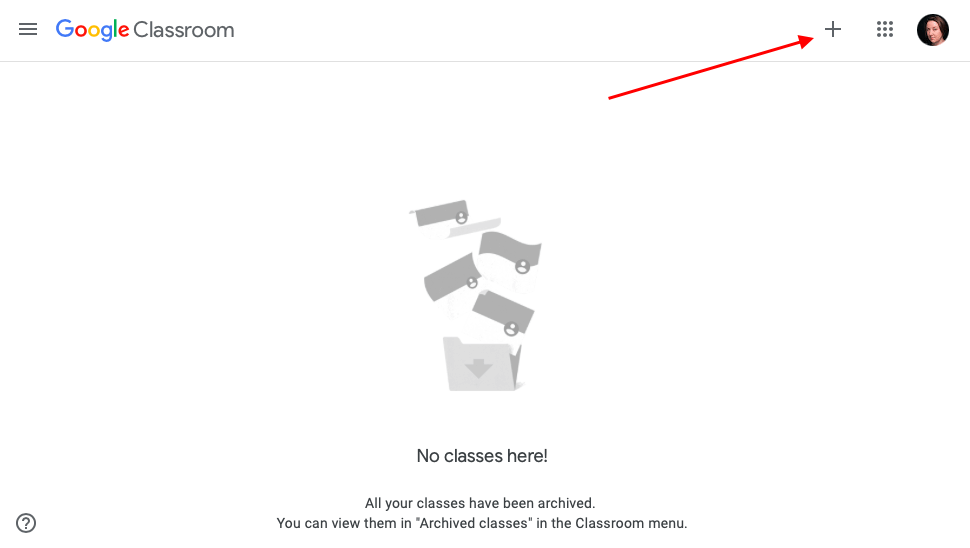
Selezionare “Crea corso” (Create class):
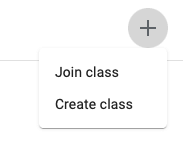
Creazione di un corso
Aggiungere informazioni sul proprio corso. Il nome del corso è l’unico campo obbligatorio, si deve compilarlo e cliccare su “Crea” (Create):
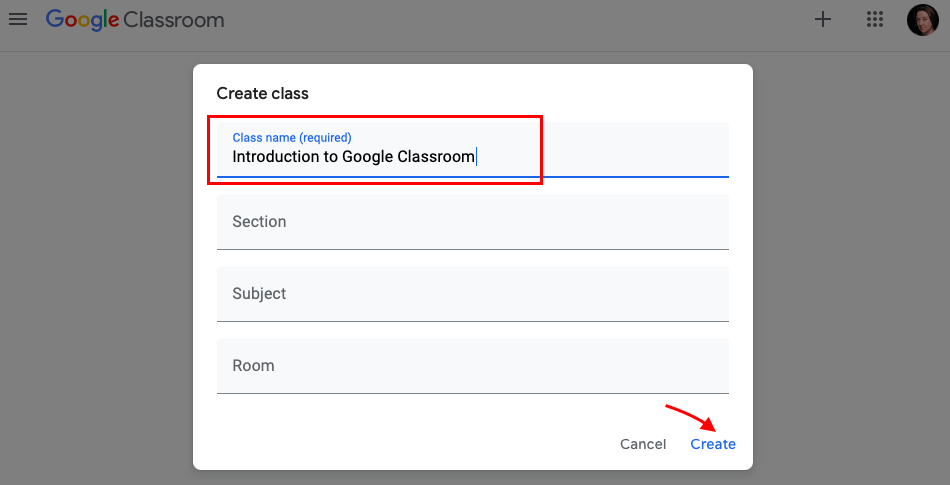
Pagina del corso
Questa pagina contiene le attività (o stream) e le informazioni sul corso (1). Qui è possibile:
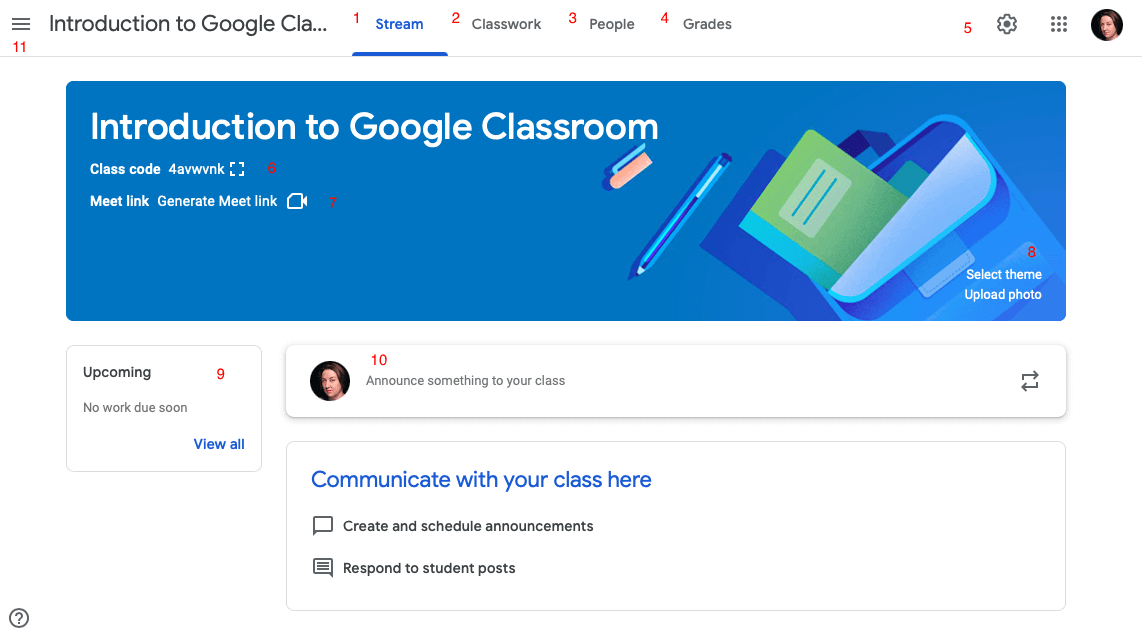
- modificare le impostazioni del corso (5)
- mostrare il codice del proprio corso per consentire agli studenti di accedervi (6)
- generare link di Google Meet per organizzare le riunioni (7)
- selezionare il tema del banner che appare sul proprio corso o caricare una foto (8)
- visualizzare i compiti assegnati agli studenti (se sono stati creati in precedenza) (9)
- fare annunci e rispondere ai post degli studenti (10)
- trovare e un corso e passare al corso trovato (11)
Accanto allo "Stream", nella parte superiore della pagina, ci sono altre sottopagine importanti:
- andare su “Lavori del corso” (Classwork) per aggiungere materiali, compiti e quiz, (2)
- andare su “Persone” (People) per visualizzare chi si è unito al proprio corso (3)
- andare su “Voti” (Grades) per visualizzare i voti (4)
Impostazioni del corso
Per cominciare vediamo le impostazioni del corso. Tramite queste impostazioni è possibile aggiungere informazioni o modificare il nome del corso:
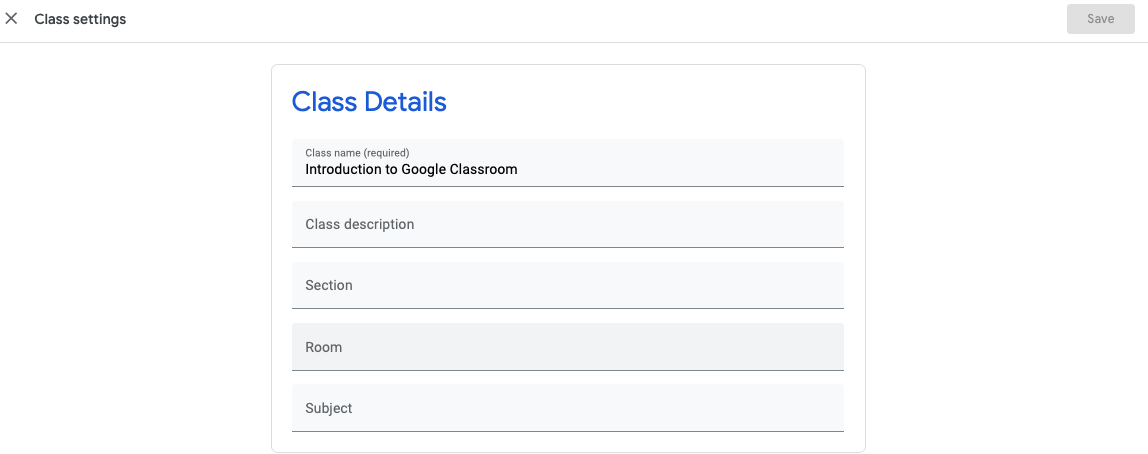
Per modificare altre impostazioni, si deve scorrere verso il basso fino alla sezione “Generali” (General):
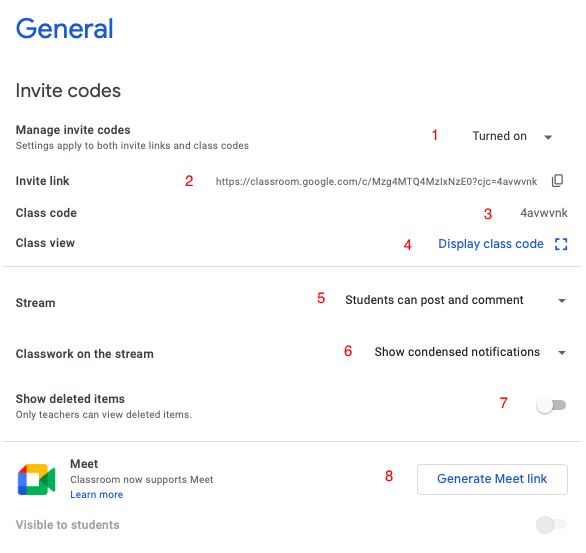
- Per dare agli studenti la possibilità di accedere al corso con un link o un codice, questa impostazione deve essere “Attivata” (Turned on) (1). Se disattivata, nessuno potrà accedere al corso – potrebbe essere un’impostazione utile da usare alla fine del corso o dell'anno accademico.
- Qui è possibile trovare un link da condividere con gli studenti (2).
- È anche possibile condividere un codice univoco (3). Per visualizzarlo dentro al corso cliccare qui (4).
- Di default, gli studenti possono pubblicare e commentare sulla pagina stream del corso, cliccare qui per cambiare questa impostazione (5). Ad esempio, gli studenti potrebbero solo commentare i post o gli insegnanti potrebbero solo pubblicare nuovi contenuti.
- Inoltre, è possibile decidere se le informazioni sui lavori del corso vengano visualizzate nello "Stream" o meno (6). Di default, gli studenti possono visualizzare le notifiche, ma è possibile modificare questo comporamento. Gli studenti potrebbere visualizzare tutte le notifiche relative agli allegati e ai dettagli del corso oppure si potrebbe nascondere del tutto queste notifiche dallo stream del corso.
- Se ci sono più insegnanti in un corso, potrebbe essere utile attivare l’impostazione in questione, in modo che gli altri docenti possano vedere i contenuti eliminati dal corso (7). Di default questa impostazione è disattivata.
- È possibile generare il collegamento Google Meet (8) e decidere se mostrarlo o meno agli studenti.
Sotto la sezione “Valutazione” (Grades) è possibile cambiare le seguenti impostazioni:

- Si può decidere se calcolare o meno il voto complessivo (1), di default questa possibilità è disattivata. Aprendo il menu, si può selezionare tra: "Totale dei punti" (Total points) o "Ponderato per categoria" (Weighted by category). Il "Totale dei punti" significa che il voto complessivo viene calcolato come somma dei voti ottenuti nei compiti. Il voto "Ponderato per categoria" significa che bisogna aggiungere delle categorie di voto (3).
- Per impostazione predefinita, il voto complessivo è disattivato per gli studenti, quindi non possono vederlo (2). Se si è scelto di calcolare il voto complessivo nel passaggio precedente, si potrà attivare la visualizzazione del voto complessivo per gli studenti.
-
Per aggiungere categorie di voto fare clic su “Aggiungi categoria del voto” (Add grade category) (3). Ad esempio:

Durante la creazione di compiti e quiz, è possibile collegarli alla categorie di voto create.
Salvare le impostazioni facendo clic su “Salva” (Save), nell’angolo destro della pagina:
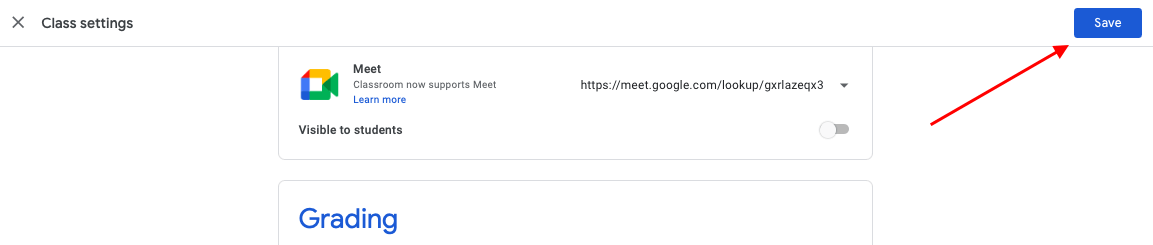
Come aggiungere e visualizzare gli studenti nel proprio corso
Gli studenti possono unirsi al corso tramite un link o un codice.
Come docente potete condividere il codice del corso:
Potete trovare il link al proprio corso:
- Nelle impostazioni del corso
- Nella sezione “Persone” (People), alla fine della pagina cliccando su “Invita” (Invite):
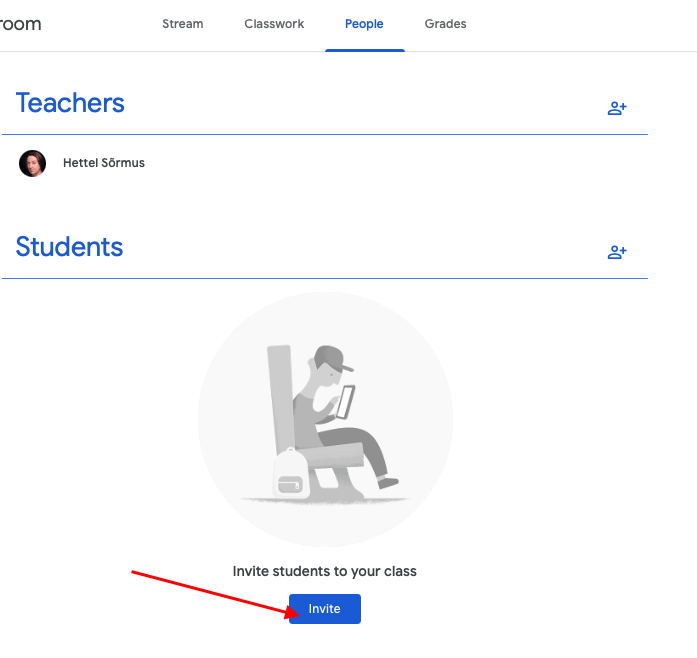
Copiare il link con l’invito da qui:
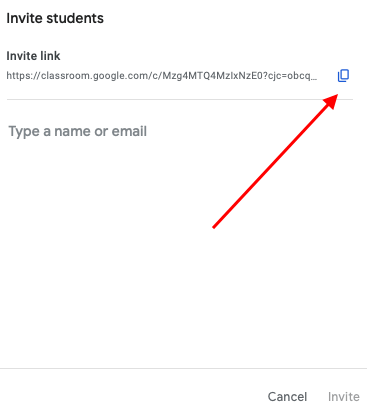
C'è anche una terza opzione per aggiungere studenti al proprio corso. Potete invitarli tramite il loro nome o indirizzo email:
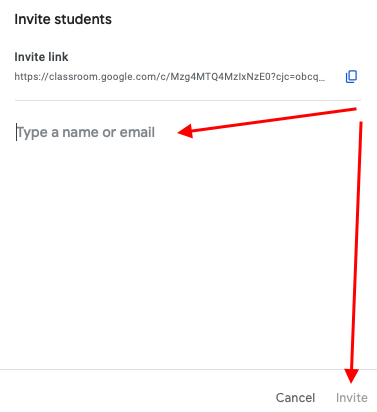
Gli inviti al corso possono essere inviati anche da questa schermata.
NB! Se si desidera consentire l'accesso al corso a un docente, bisogna invitarlo dalla sezione “Insegnanti” (Teachers)!
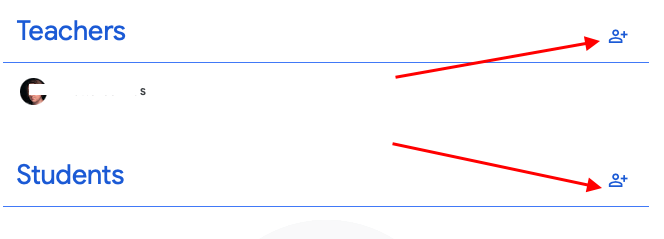
Come aggiungere materiali, compiti e quiz
Per creare contenuti per il proprio corso, andare alla sottopagina “Lavori del corso” (Classwork). Qui sarà possibile:
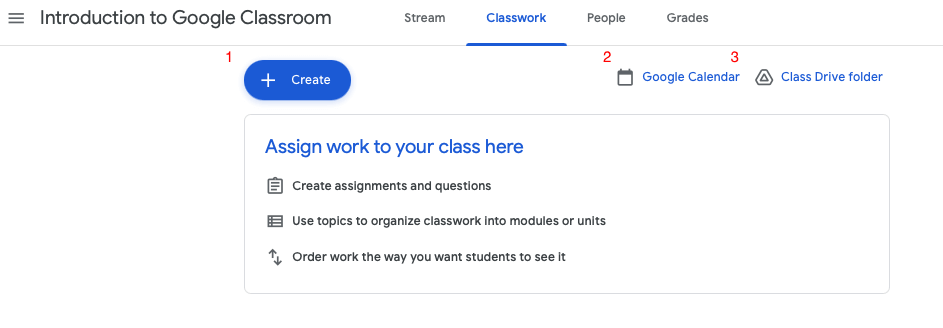
- Creare contenuti per il proprio corso: compiti, quiz, materiali, argomenti (1)
- Accedere al calendario di Google, aggiunto automaticamente al proprio corso (2). Tutte le date importanti collegate al corso vengono aggiunte automaticamente al calendario.
- Accedere alla cartella Google Drive, creata automaticamente per il corso (3). Tutti i compiti creati hanno delle sottocartelle lì.
Il pulsante "Crea" (Create) è uno dei pulsanti più importanti del corso: la creazione di tutti i tipi di contenuti può iniziare da lì!
Create a topic
“Crea” (Create) > “Materiale” (Material)
Innanzitutto, il corso ha bisogno di una struttura. Per questo è utile aggiungere degli argomenti. Gli argomenti aiutano a strutturare il corso in modo che gli studenti abbiano una migliore visione d'insieme e in conseguenza siano più organizzati.
Aggiungere il nome dell'argomento e cliccare su “Aggiungi” (Add):

Un volta aggiunti gli argomenti, potrebbero non apparire esattamente nell'ordine desiderato. Per cambiare l’ordine è necessario prendere l'argomento e spostarlo!
Aggiungere materiale
Probabilmente a questo punto sarebbe utile aggiungere del materiale al corso, in modo che gli studenti possano leggerlo e visualizzarlo. Diversi tipi di materiali possono essere aggiunti. Ad esempio: file e video.
Cliccare su “Crea” (Create) > “Materiale” (Material)
In questa schermata è possibile:
- Aggiungere un titolo (1)
- Aggiungere una descrizione al materiale che si sta caricando (2)
- Decidere se renderlo visibile a tutti gli studenti (di default è sempre così) oppure solo agli studenti selezionati (3)
- Scegliere l’argomento a cui appartiene e sotto al quale apparirà (4)
È possibile caricare:
- File da Google Drive (5)
- Importare file (6)
- Aggiungere collegamenti (7)
- Aggiungere video da Youtube (8)
- Creare un nuovo documento in Google Drive (9)
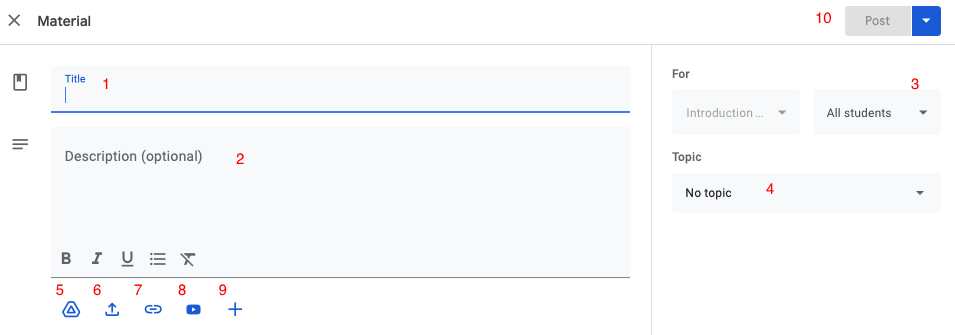
Dopo aver riempito tutti i campi, è possibile pubblicare il materiale (10)!
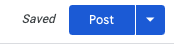
Cliccando sulla freccia accanto a “Pubblica” (Post), si accede ad altre opzioni. Oltre alla pubblicazione, è possibile eseguire le seguenti azioni sul materiale del corso:
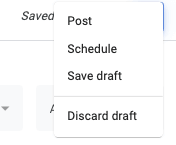
- Pubblicarlo in un altro momento con l’opzione “Programma” (Schedule) - aggiungendo data e ora!
- Salvare la bozza, così gli studenti non possono vederla e solo l’insegnante può accedervi e modificarla!
- Cancellarlo “Elimina bozza” (Discard draft)
Il materiale pubblicato appare blu, se lo salvi come bozza, appare grigio:

Nella sezione “Lavori del corso” (Classwork) è sempre possibile modificare i propri contenuti:
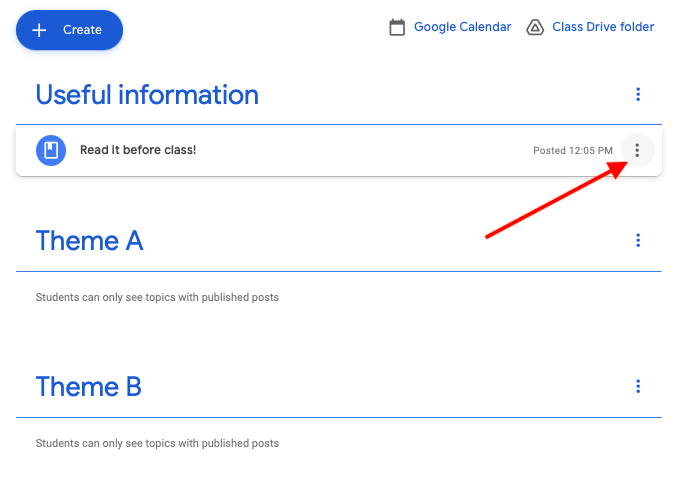
Aggiungere compiti
Il compito può essere aggiunto come una semplice descrizione scritta su Classroom. In alternativa, è possibile aggiungere file con cui lavorare o un video Youtube da guardare.
Per aggiungere un compito:
- Cliccare su “Crea” (Create) > “Compito” (Assignment)
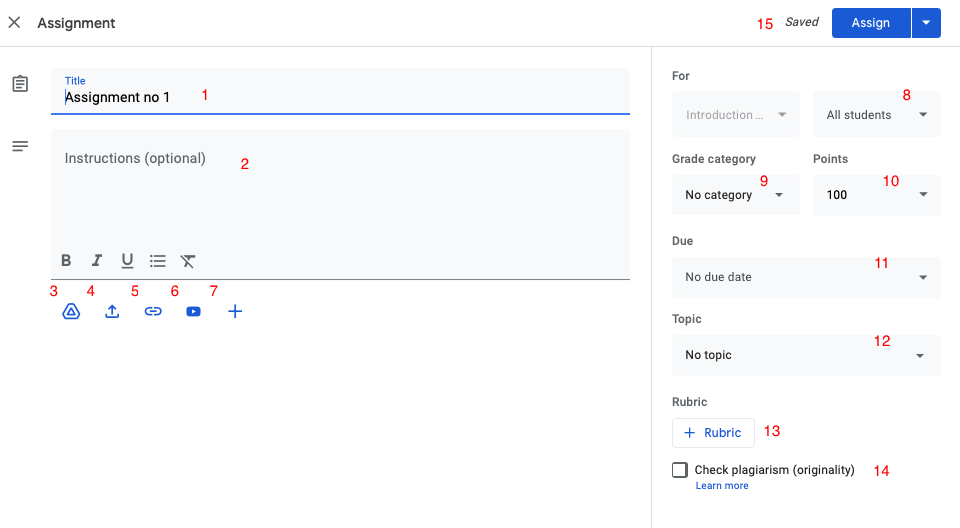
- Aggiungere un titolo (1)
- Aggiungere la descrizione del compito (2)
- Aggiungere un file da Google Drive (3)
- Importare un file (4)
- Aggiungere un collegamento (5)
- Aggiungere un video da Youtube (6)
- Creare un nuovo documento in Google Drive (7)
- Decidere se rendere visibile il compito a tutti gli studenti (oppure solo a studenti selezionati) https://support.google.com/edu/classroom/answer/9335816?hl=en&authuser=1default (8)
- Scegliere la categoria, se è stata inserita, per la valutazione nelle impostazioni (9)
- Aggiungere il punteggio massimo per il compito (10), è possibile modificarlo cancellando il numero e digitandone uno nuovo
- Aggiungere la data e l’ora di scadenza (11)
- Scegliere l’argomento sotto cui apparirà, nella sezione Lavori del corso (Classwork) (12)
- È possibile aggiungere una griglia di valutazione (13) Maggiori informazioni qui!!
- A seconda della lingua di lavoro, è possibile attivare lo strumenti per la rilevazione del plagio (14) Maggiori informazioni qui!!
A questo punto, è possibile condividere il compito con gli studenti cliccando su “Assegna” (Assign) (15) oppure aprendo il menu a tendina:
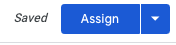
- Pubblica il compito in seguito “Programma” (Schedule) – aggiungendo data e ora!
- Salva il compito come bozza
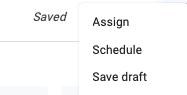
Aggiungere quiz
Un compito con quiz è simile ad un compito, ma in aggiunta permette di creare un quiz al suo interno.
Per aggiungere un compito con quiz:
- Cliccare su “Crea” (Create) > “Compito con quiz” (Quiz Assignment)
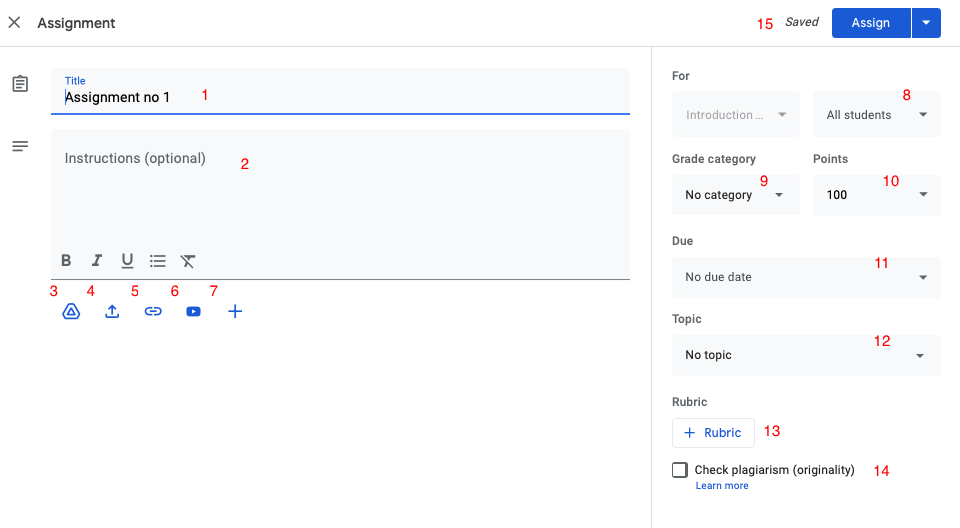
- Aggiungere un titolo (1)
- Aggiungere la descrizione del compito (2)
- Aggiungere un file da Google Drive (3)
- Importare un file (4)
- Aggiungere un collegamento (5)
- Aggiungere un video da Youtube (6)
- Creare un nuovo documento in Google Drive (7)
- Decidere se rendere visibile il compito a tutti gli studenti (oppure solo a studenti selezionati) https://support.google.com/edu/classroom/answer/9335816?hl=en&authuser=1default (8)
- Scegliere la categoria, se è stata inserita, per la valutazione nelle impostazioni (9)
- Aggiungere il punteggio massimo per il compito (10), è possibile modificarlo cancellando il numero e digitandone uno nuovo
- Aggiungere la data e l’ora di scadenza (11)
- Scegliere l’argomento sotto cui apparirà nella sezione Lavori del corso (Classwork) (12)
- È possibile aggiungere una griglia di valutazione (13) Maggiori informazioni qui!!
- A seconda della lingua di lavoro, è possibile attivare lo strumenti per la rilevazione del plagio (14) Maggiori informazioni qui!!
- Vedrete un quiz vuoto, cliccate per aprirlo in un'altra scheda dove potrete aggiungere domande con opzioni e controlli automatici. Maggiori informazioni su come creare quiz con Google Form!!
- È anche possibile eliminare un quiz vuoto (17) e aggiungere da Google Drive (3) il proprio quiz creato in precedenza con Google Form!
- Se questa impostazione è attiva e il proprio quiz viene controllato automaticamente, i voti verranno importati nelle pagine “Voti” (Grades) di Classroom
A questo punto, è possibile condividere il compito con quiz con gli studenti facendo clic su “Assegna” (Assign) (15) oppure aprendo il menu a tendina:
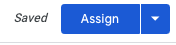
- Pubblica il compito con quiz in seguito “Programma” (Schedule) – aggiungendo data e ora!
- Salva il compito con quiz come bozza
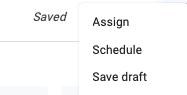
Aggiungere domande
È possibile inserire una domanda (a risposta breve o a scelta multipla) per gli studenti. La domanda può essere utilizzata quando è necessario discutere di questioni organizzative o di argomenti discussi durante il corso. Le domande possono essere valutate oppure no.
Per aggiungere una domanda:
- Cliccare su “Crea” (Create) > “Domanda” (Add question)
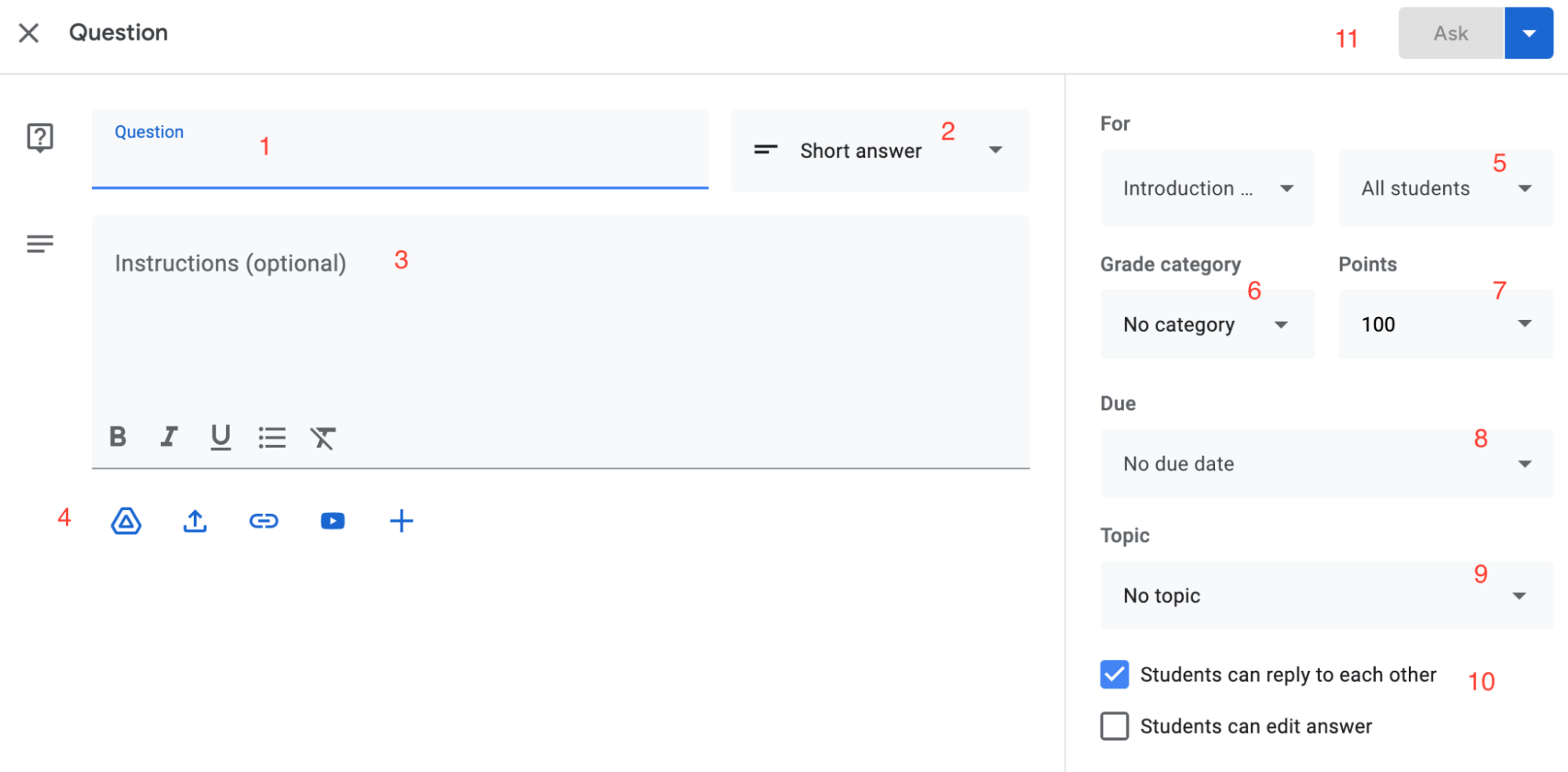
- Riempire il campo con la domanda per gli studenti (1)
- Scegliere un tipo di domanda, di default sarà una domanda a risposta breve. Aprendo il menu, è possibile cambiare il tipo di domanda in risposta multipla (2)
- Se necessario aggiungere una consegna più lunga (3)
- È possibile caricare file da Google Drive, importare file, aggiungere un collegamento, aggiungere un video da Youtube o creare un nuovo documento (4)
- Questa domanda è rivolta a tutti gli studenti o solo ad alcuni di loro? (5)
- Scegliere la categoria, se è stata inserita, per la valutazione nelle impostazioni (6)
- Aggiungere il punteggio massimo alla domanda (7). È possibile cambiarlo, eliminando il numero e digitandone uno nuovo, oppure aprendo il menu e scegliendo l’opzione “Senza voto” (Ungraded) se non si ha intenzione di valutarlo!
- Aggiungere la data e l’ora di scadenza (8)
- Scegliere l'argomento sotto il quale apparirà, nella sezione Lavori del corso (Classwork) (9)
- Per consentire agli studenti di rispondere alle domande assegnate ad altri studenti, lasciare l'opzione selezionata. Inoltre, per permettere che gli studenti modifichino le risposte già date, cliccare sull'ultima opzione (10)
- Cliccare su“Ask” per iniziare a raccogliere le risposte e aprire il menu per “Programmarle”!
Riutilizzare post
È possibile inserire una domanda (a risposta breve o a scelta multipla) per gli studenti. La domanda può essere utilizzata quando è necessario discutere di questioni organizzative o di argomenti discussi durante il corso. Le domande possono essere valutate oppure no.
Per aggiungere una domanda:
- Cliccare su “Crea” (Create) > “Riutilizza un post” (Reuse post).
- Di seguito, scegliere il corso da dove riutilizzare i post:
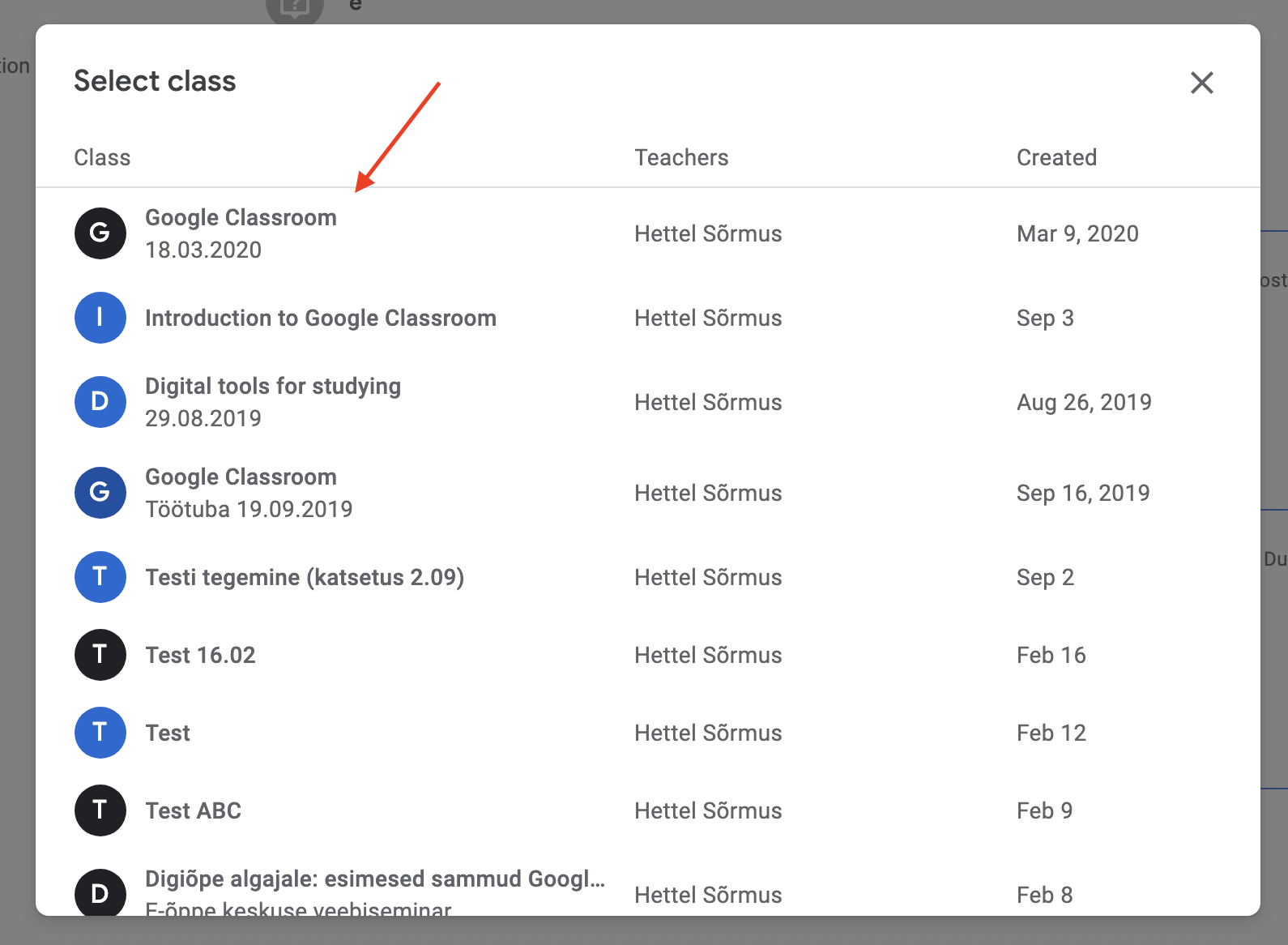
- In questa schermata, è possibile scegliere il materiale, il compito, le domande o il quiz da riutilizzare. Al termine della selezione (il post scelto è contrassegnato da un colore grigio) fare clic su “Riutilizza” (Reuse):
- Se si consentire agli studenti di rispondere alle domande di altri studenti, allora lasciare l’opzione selezionata. Inoltre, per permettere che gli studenti modifichino le risposte già date, segnare l’ultima opzione.
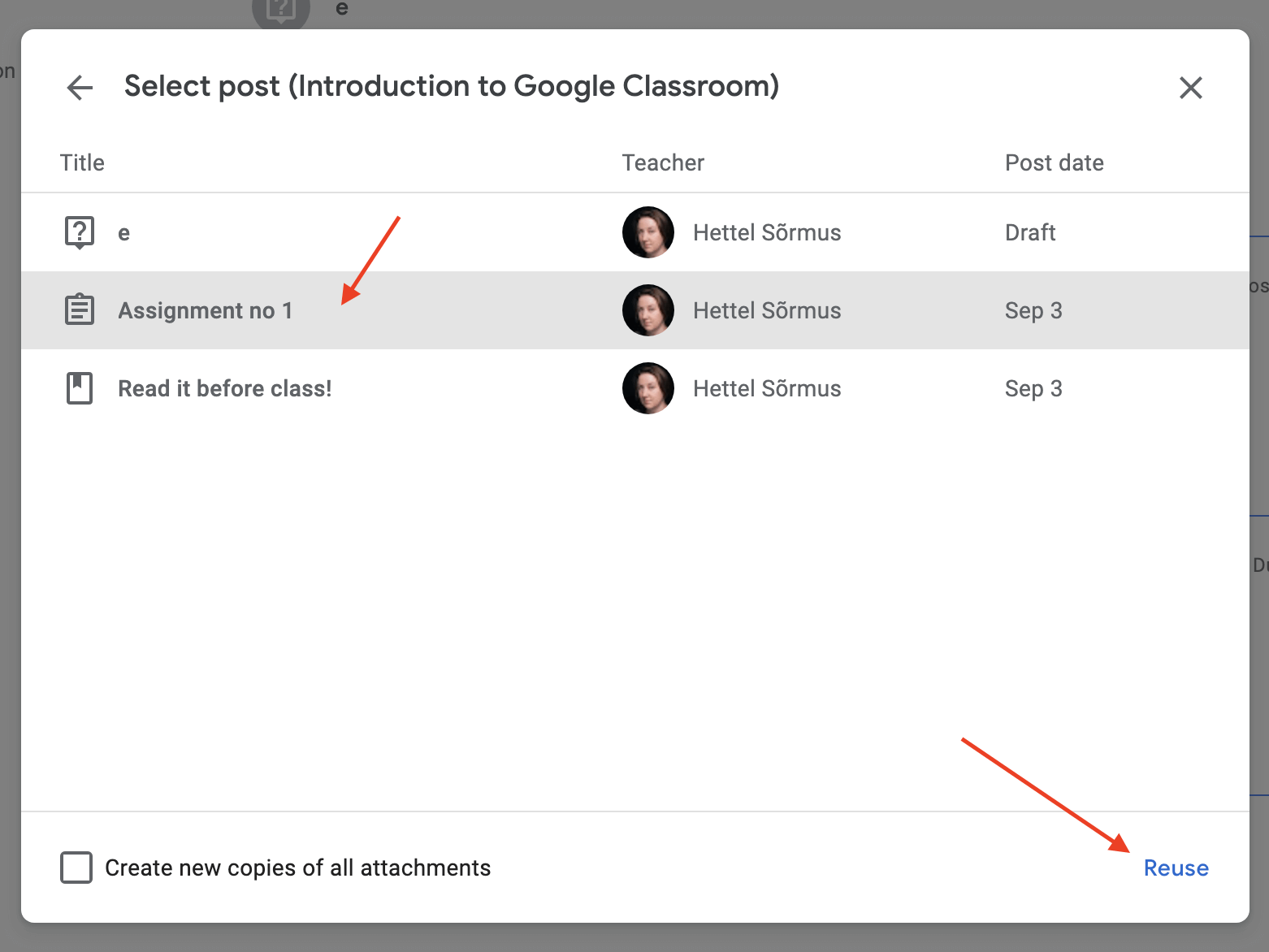
Come valutare i compiti?
Per valutare un compito andare su “Lavori del corso” (Classwork) e aprirlo, in seguito cliccare su “Visualizza il compito” (View assignment):
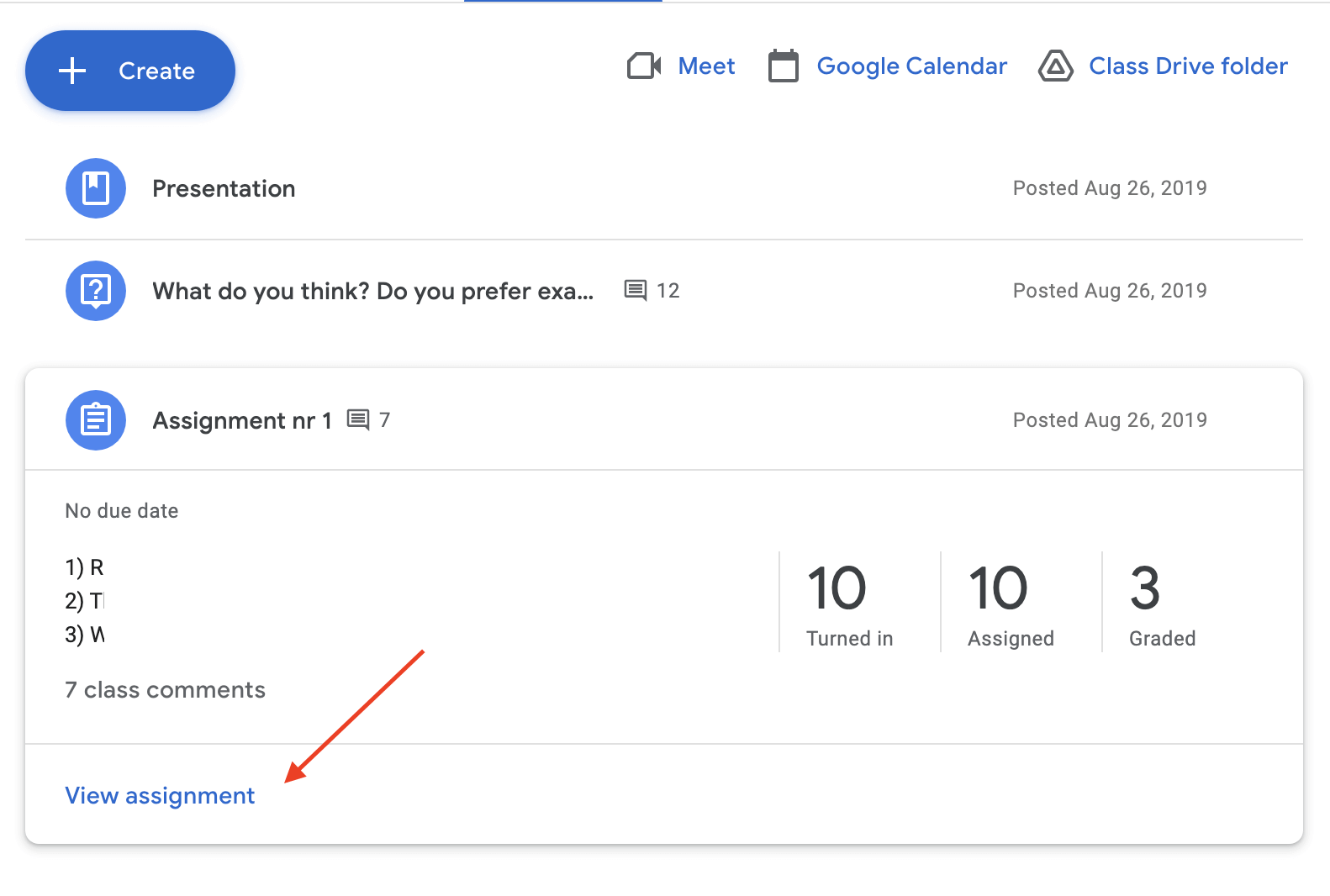
In questa finestra:
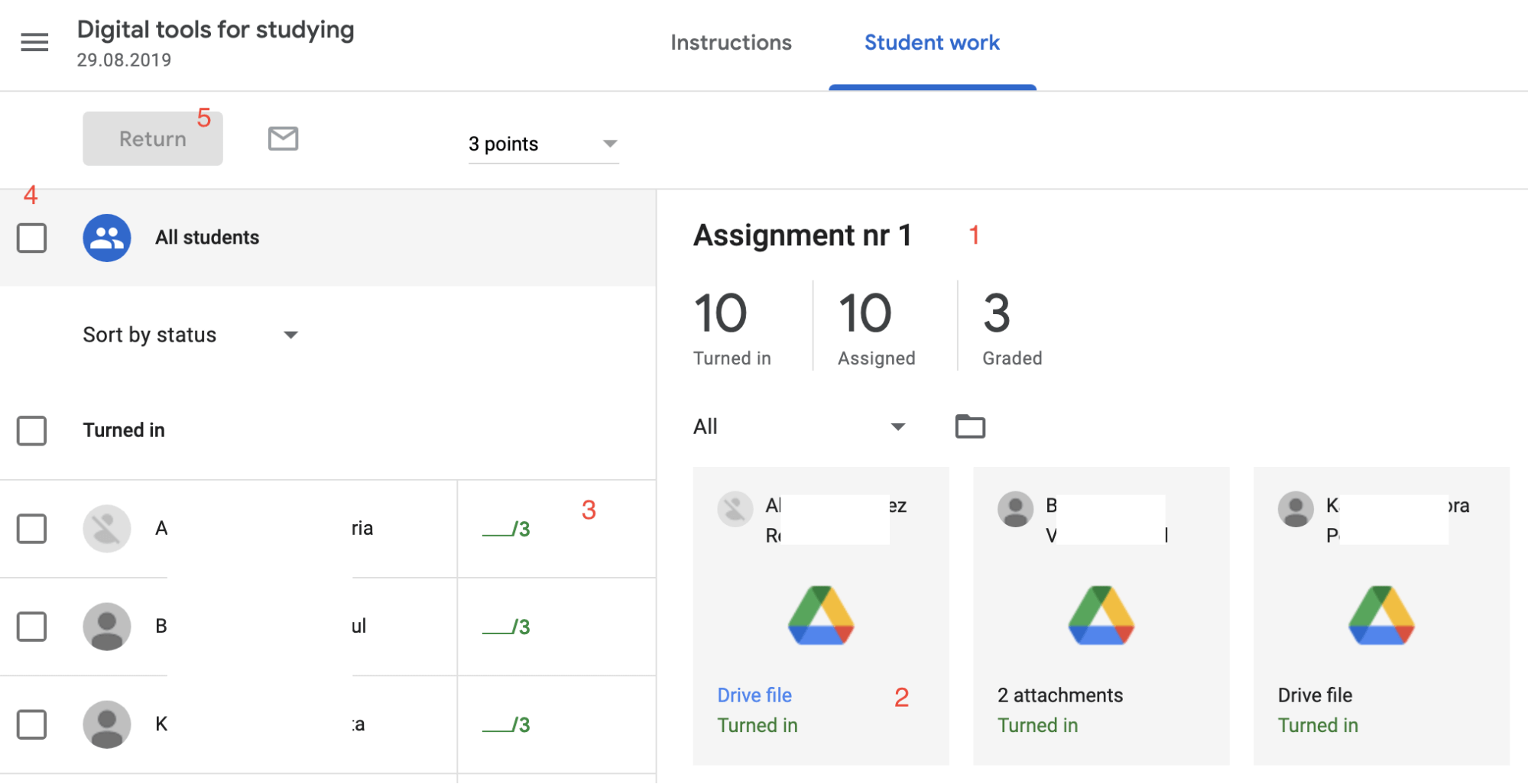
- È possibile vedere quanti studenti hanno consegnato i loro compiti e quanti sono stati già valutati (1)
- Ciascuna casella in questa sezione rappresenta lo studente e il compito consegnato. Cliccando su queste caselle il documento si aprirà in un'altra scheda! (2)
-
Nel caso di compiti con quiz, bisogna importare i risultati del quiz realizzato con i modulo Google:

- In seguito, è possibile aggiungere punti a ogni studente (3). Nel compito con quiz, i punti saranno già assegnati automaticamente!
- Dopo aver valutato gli studenti, comunicategli i risultati inviandoli via email. Prima di farlo, è possibile scegliere tra: inviarli a tutti gli studenti o solo a quelli selezionati (4)
- Cliccare su “Restituisci” (Return) per inviare i risultati via email (5)
Come visualizzare i voti?
Sotto la sezione “Voti” (Grades) è possibile trovare una tabella con gli studenti e i compiti, con i rispettivi voti, sostenuti durante il corso. Qui è possibile visualizzare:
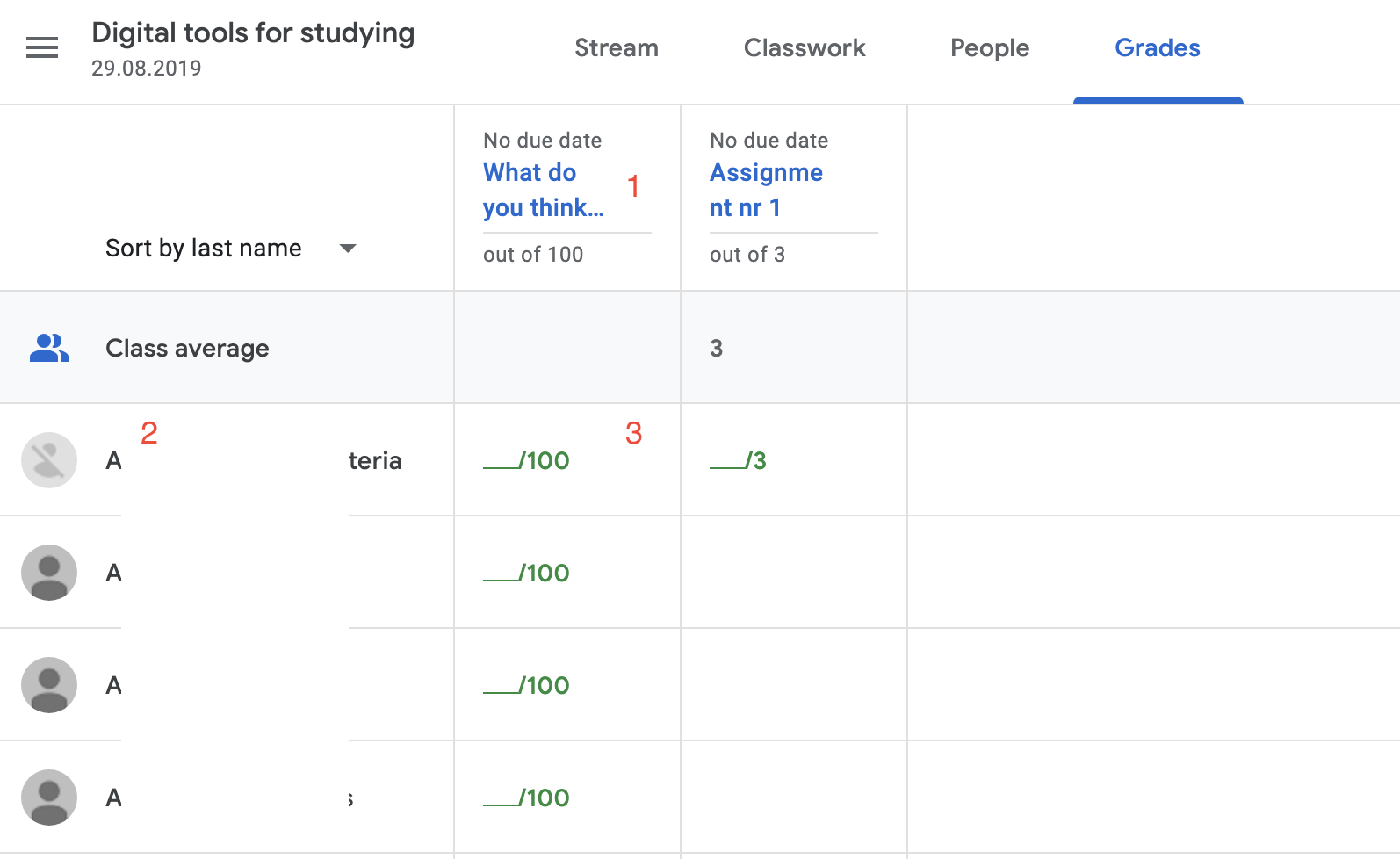
- Nelle colonne, tutti i compiti del proprio corso (1)
- Nelle righe, tutti gli studenti del proprio corso (2)
- Il punteggio massimo dei compiti, con la possibilità di aggiungere i voti (3)
- Cliccando sui tre puntini di fianco al voto, è possibile restituire o visualizzare il compito:
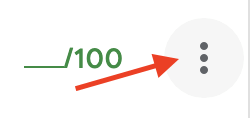
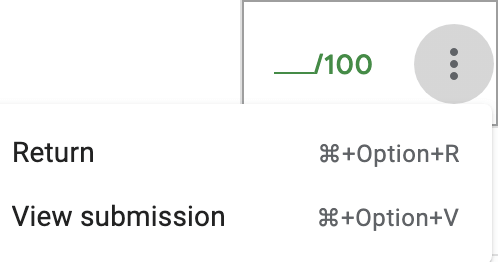



 Deutsch
Deutsch